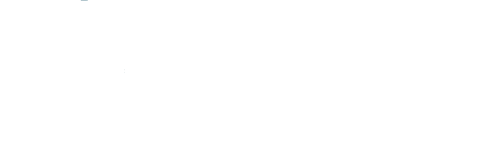Central de Ajuda
Como podemos te ajudar hoje?
Integrando o Wabot ao FunnelKit
Instalando o Conector do Wabot no Woocommerce para FunnelKit #
Nesse passo a passo você irá aprender a como integrar o Wabot ao FunnelKit.
Iremos levar em consideração que você já conhece lojas Woocommerce e já possui a licença completa do FunnelKit contratada.
Requisitos Mínimos:
- Plano Pro ou Plus no Wabot
- Loja criada com Woocommerce
- FunnelKit
- FunnelKit Automations
- FunnelKit Automations Connectors
Agora, sabendo que você já possui uma loja configurada com todos os plugins do FunnelKit, vamos ao próximos passos.
Clique no link abaixo e baixe o plugin conector do Wabot:
——————————————————————————–
——————————————————————————–
Após baixar o plugin, instale na sua loja.
Com o plugin instalado, você irá acessar no menu -> FunnelKit Automations -> Connectors
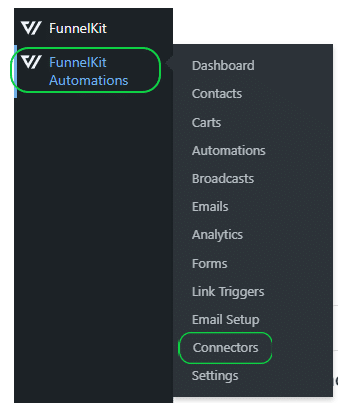
Irá procurar o Conector “Wabot Plus BR“
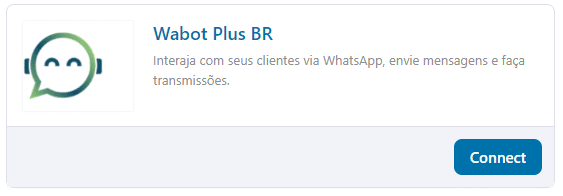
Clique em “Connect“
Terá acesso a essa tela:
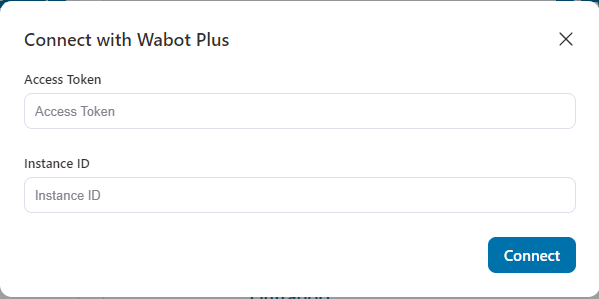
- Preencha o Token de Acesso
- Preencha o ID da instância
Obs: Para encontrar esses dados, acesse o menu WA Perfil -> Selecione a sua conta do WhatsApp -> pronto, terá acesso ao ID da instância e o Token de acesso para realizar as suas integrações, conforme exemplo abaixo:
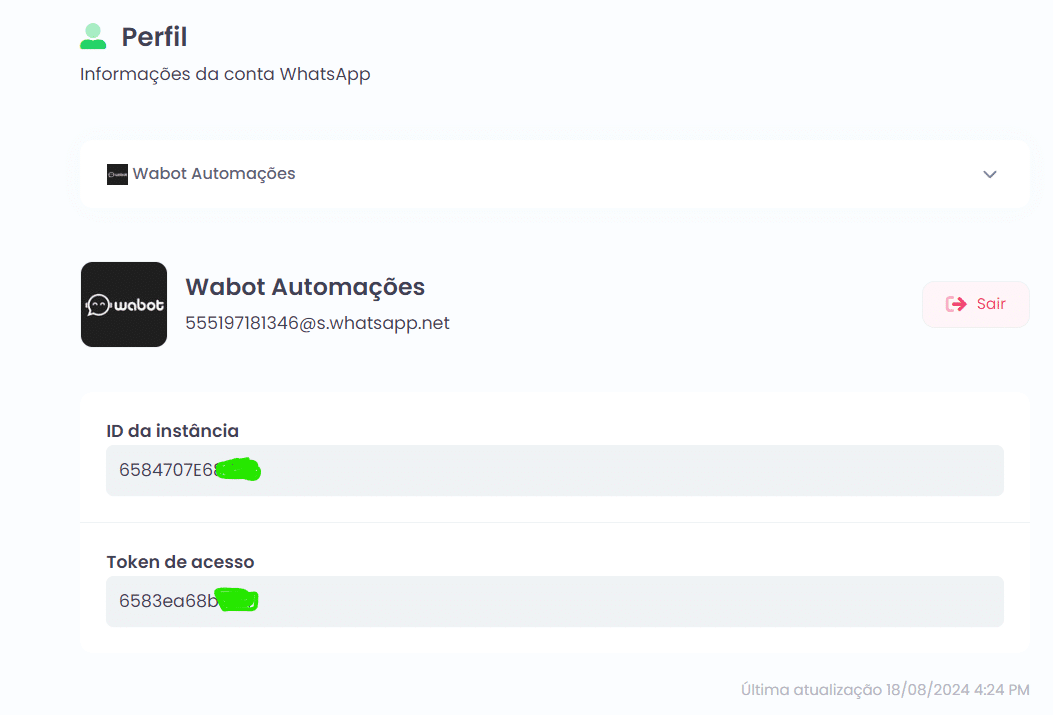
Copie e cole o ID da instância e Token de acesso e inclua na conexão: (cuide para não inverter os campos)
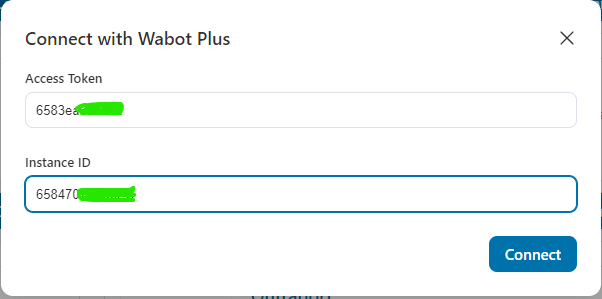
Após preencher, clique em Connect, se tudo ocorreu bem, verá essa mensagem de sucesso.
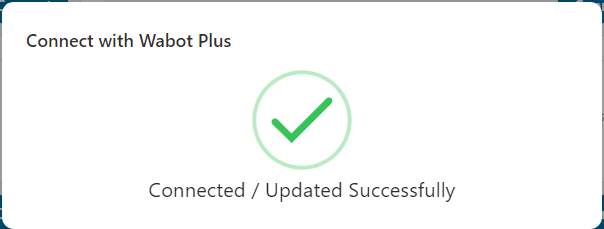
Wabot Plus Conectado / Atualizado com Sucesso ✅
Testando o Conector do Wabot no Woocommerce com o FunnelKit #
Para testar, você irá acessar FunnelKit Automations -> Automations
- Crie uma nova automação com os passos a seguir:
- Selecione um modelo de Carrinho Abandonado (Abandoned Cart Reminder Pro)
- Clique em Importar
- Dê um nome para ele e clique em Criar. Pronto, você terá uma automação criada.
- Você terá acesso a um modelo de funil para abandono de Carrinho, perceba que todos os modelos nativos são configurados apenas para disparos por E-mail.
- Agora vamos escolher algum ponto do funil para incluir um disparo do whatsapp clicando no + (azul):
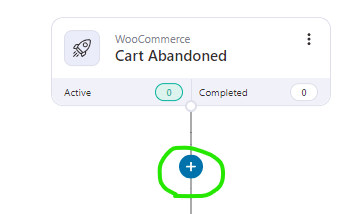
Após clicar, terá acesso ao menu:
Clique em “Ação” (Action) se você traduziu o seu FK.
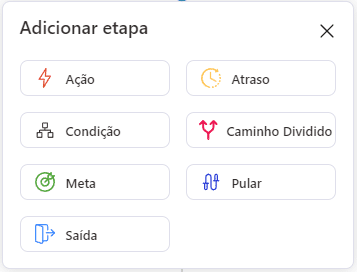
Na Aba ” Mensagens (Messaging)” localize o Wabot Plus e clique na opção “Enviar mensagem” e depois em “Adicionar (Done)”.
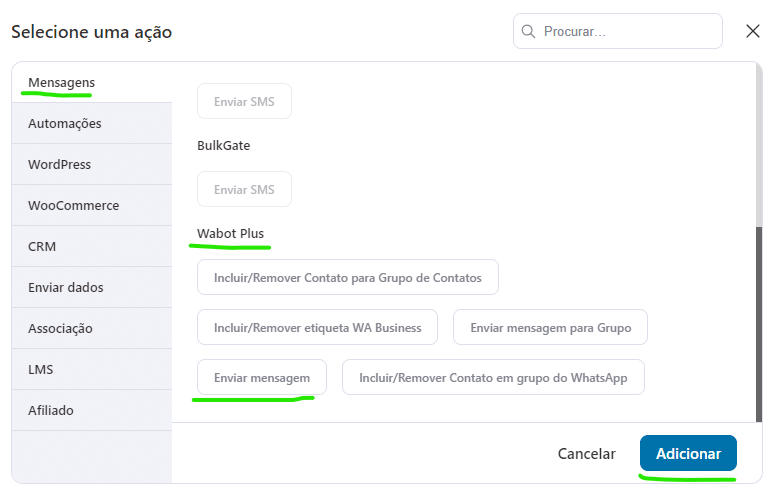
Pronto, sua primeira ação do Wabot foi incluída com sucesso.
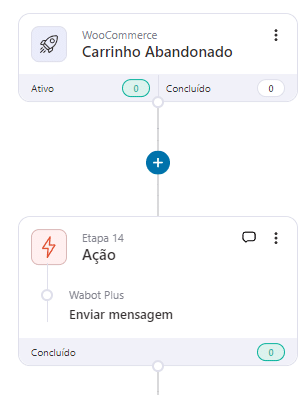
Ao clicar nela, teremos acesso ao conteúdo da ação para ser configurado:
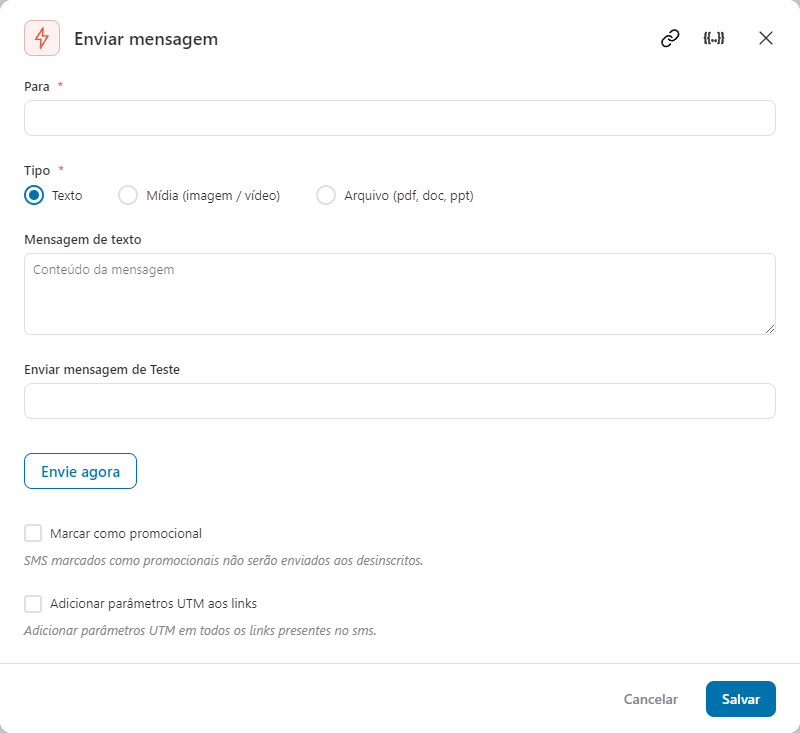
Obs: Para localizar as merge tags (variáveis) nessa tela, basta clicar no ícone {{..}} do canto superior direito:

Pesquisar por “phone” e localizar as merge tags:
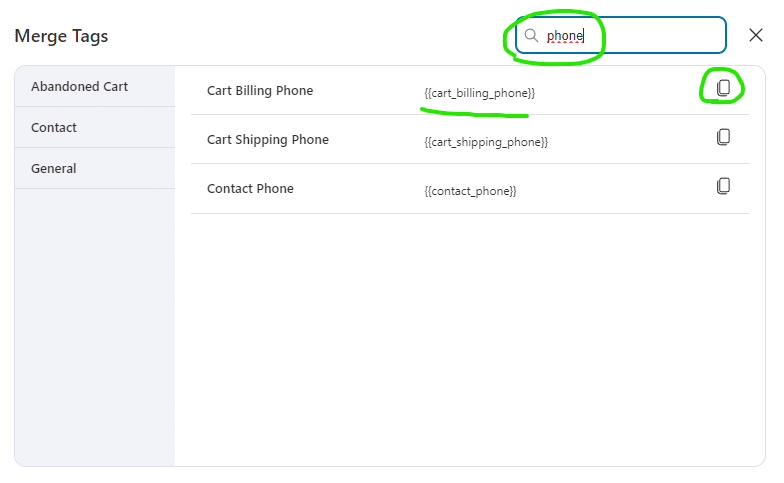
Aqui sempre usamos os campos “billing“, por esse motivo, copiei a merge tag {{cart_billing_phone}}
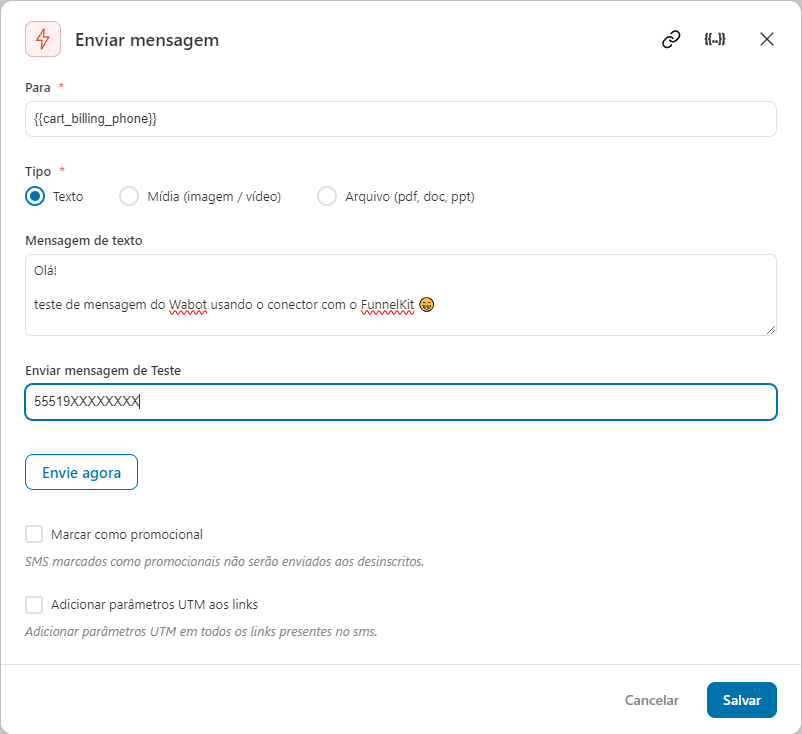
- No Campo Para você irá usar a variável do número do cliente, poderá usar a {{cart_billing_phone}}
- Em Tipo, selecione o tipo de mensagem desejada, no exemplo será “Texto“
- Digite uma mensagem para ser enviada
- No campo Enviar mensagem de Teste digite o seu celular para testar o envio e clique em Envie agora.
- Se tudo ocorreu bem, você irá receber a mensagem de teste, conforme exemplo abaixo:
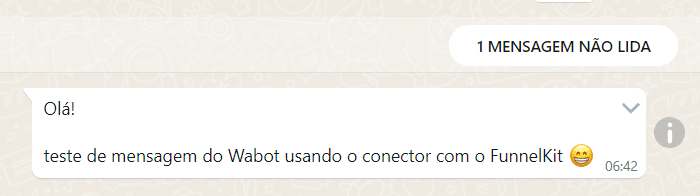
Você também salvar essa automação e disparar o gatilho dela para testar o recebimento real do WhatsApp.
Importando Modelos de Automações e Testando #
Abaixo irei deixar um modelo de uma automação que usamos para enviar mensagem direto ao whatsapp do cliente através das Notas de Pedidos:
——————————————————————————–
——————————————————————————–
Após baixar, você precisa descompactar, depois, acessar a página de automações (FunnelKit Automations ➡ Automations) e clicar em “Import” (Importar) selecione a automação na pasta onde você fez o download e importe, Pronto, a automação já está pronta para usar.
Ative a automação, abaixo verá como ela foi configurada:
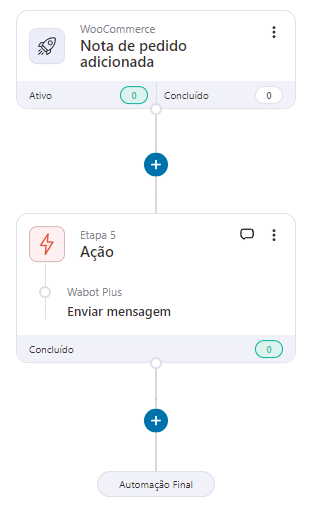
Usamos o gatilho de “Nota de pedido adicionada“, abrindo ela, configuramos para funcionar apenas com notas de pedido para o Cliente:
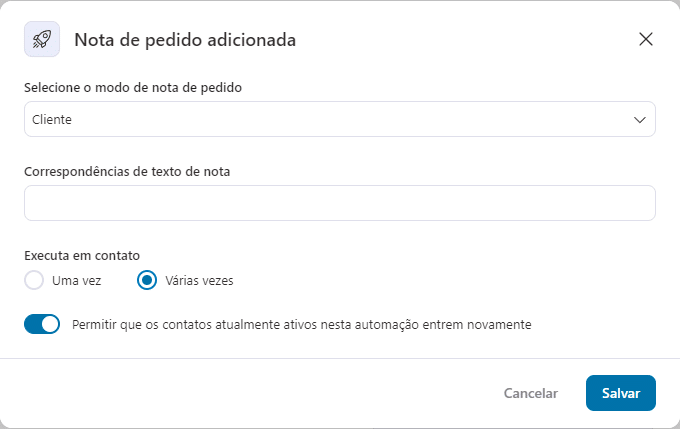
Ajuste as opções acima: Executar várias vezes e permitir que entrem novamente.
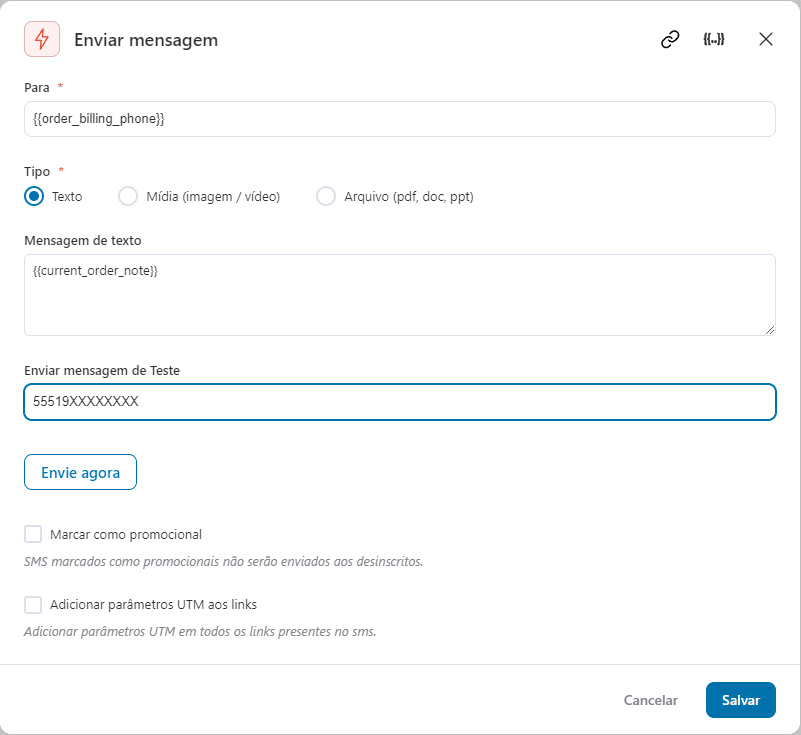
- Para: {{order_billing_phone}}
- Tipo: Texto
- Conteúdo da mensagem: {{current_order_note}}
Agora, para você testar, basta acessar algum pedido da sua loja.
Após acessar o pedido, vá até a tela direita das Notas do Pedido, altere para “Nota para o cliente“, digite uma mensagem e clique em “Adicionar“
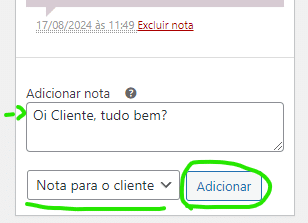
Pronto! Seu cliente irá receber uma mensagem direto no seu whatsapp de forma instantânea.
Isso pode ser usado de muitas formas, uma delas, é se você precisa entrar em contato com o cliente, você não precisa anotar seu número de forma manual, salvar no seu celular para depois conversar, simplesmente faça isso e já terá o whatsapp do cliente no seu whatsapp para continuar uma conversa individual se precisar 🤗
Esperamos que esse passo a passo tenha sido útil e tenha ajudado você aprender um pouco mais e ter novas ideias e estratégias.